この記事では動画編集の人気アプリVLLO を活用してYoutube,instagram,TikTokで発信する人向けに
実用的な使い方や、便利な機能、VLLOの基本的な使い方からわかりやすく解説します。
私はYoutube発信と動画編集スクールMovie Hacksで勉強していて、動画編集を学んで仕事に活かしていくために自己投資をしています。
この記事の内容が役立てるとうれしいです!
動画編集には VLLO初心者にもわかりやすくVLLOの使い方を解説

アプリを開いたらまず最初に
編集したい動画をアルバムから選んでアプリ上に並べていきます。(動画をタップするだけ)
基本的には順序通りに並べていきます。
あとで順番を変えることも可能ですが、手間を省くために、仕上げる順番通りにコマを並べていきます。
この後に細かい編集をしていきます。
動画のいらない部分をカットします
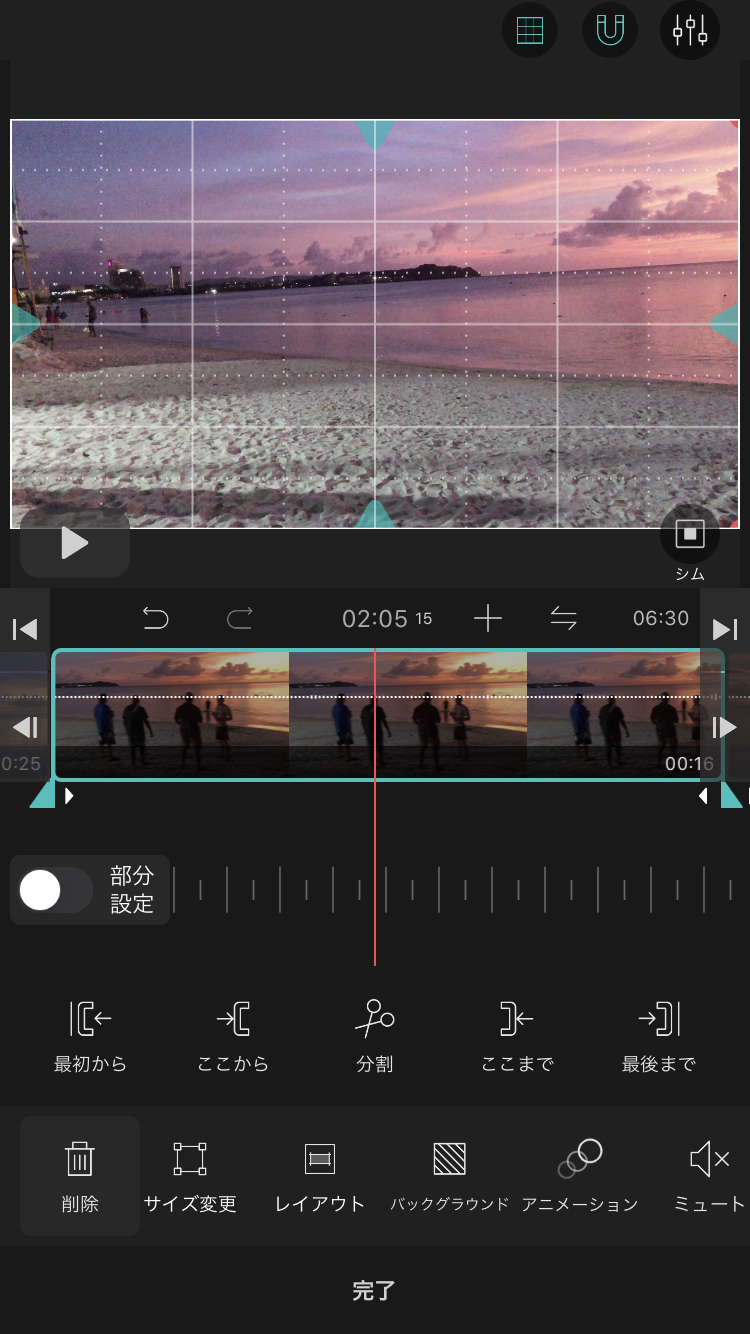
動画のいらない部分をカットします。画面をタッチすると一つの動画が選択されて、こちらの画面が出てきたら、【分割】をタッチします。
赤い縦の線の部分と重なったら分割を選ぶと、1つだった画面がそこで切れます。
画像で見ると三角のサインで挟まれていますが、この三角をスライドさせるだけで、動画を短くすることもできます
動画と動画のつながりを編集(トランジション)
動画と動画のつながりを編集したほうが、なめらかな動画になったり、インパクトを与えたり、見てる人にとってもプロっぽく仕上がりこちらも基本の工程になるので試してみましょう。
動画のつながりの部分に赤い縦線をずらすと、四角いマークが出てきます。
ディゾルブ、フェード、グラフィック、スライド、ワイプ、などなどたくさんのスタイルが選べるので色々試してみると楽しいです。
早く動画編集を身につけて、早く動画編集が上手くなりたいならこちらを読んでみてください。私が勉強しているオンラインスクールについて解説しています。
VLLOで明るさ調節・フィルターの活用
明るさ調節や、フィルターの活用もしていくと動画をみやすく明るくできたり、好みの雰囲気に変えることができて、おすすめです。
機能欄を縦にスライドさせていくと【補正】【フィルター】が出てきます。
どこまで範囲を選択するか選んで、必要な場所に反映できます。

VLLOはアップデートが頻繁にあるので、一度課金すると、新しい機能をどんどん使うことができて楽しいですよ!
音量やBGM/副音声の設定
オーディオ♬の部分から、項目が選べます。
- BGM
- 声
- 効果音
BGMも課金するとより多くの楽曲から選ぶことができます。BGMや副音声、などに関する記事をこちらでも詳しく解説しています。
テキストやテンプレートの追加
テキストをタッチするとたくさんのスタイルから選ぶことができますので、種類の多さにも驚くと思います。
シンプルなタイプから手書き風、カラフルポップなタイプまで揃っているので
あなたのセンスで色々変えてみてください。
画面をタッチするだけで何度も修正が可能。
大きさや場所も画面をタッチしながら操作するのですごく簡単です。
動画に動画をはるPIPの活用

PIPという機能がVLLO にはあります。
TVやyoutubeでよく見かける方法で、動画の中に小さな動画が重なって出てくること、ありますよね。それこそがPIPです。
実はVLLOでも簡単にこの手法が実現出来ます。
一番下の列にPIPマークがあるのでそれをタッチすれば、画像、GIFまたは動画を貼り付けることが出来ます。
画面のように載せることができれば、あとは画面で大きさや、場所を変更したり、調整が可能です。
倍速や逆方向
動画の中で必要なところへ倍速、逆方向を使うと表現が豊になって楽しいビデオになります。
倍速やスローモーションはすごく頻繁に使われています。
VLLOでも簡単に出来ます。
クッキング動画などではよく早送りが使われています。人の動きにも倍速やスローモーションをつけるとお洒落かっこいい映像にすることも出来ます。
レイアウト
動画のサイズを変えて、レイアウトをつけることが出来ます。
これで一気に可愛らしい映像に変わります。
種類も豊富で、たくさんの中から好きな色を選んでどのくらい使うか調節ができるようになっています。水玉やデザインのレイアウトも用意されていて
たくさんの機能があるので正直、驚きます。
モザイク
モザイクも、もちろん使えます。街中や、人混みで撮影した場合や、自分以外を見せたくない場合など、使うとすごく便利な機能です。
楽しい映像にわざと使うようなこともできます。
形を選んたり、強度を調整することが出来ます。
ぼかし方も、ブラーと呼ばれるすりガラスのようなタイプか、格子状のピクセルと選べます。
旅行や人混みで撮影すると周りの人の顔が映り込んでしまうから消したいな
あなたの撮影した動画でみられたくないところを消したいって時ありますよね
そんな時はモザイクが便利です
無料会員だとモザイク機能が使えないので、課金すると使えるようになります。
(もし無料のまま消したい時はステッカー機能を使います。可愛い動くイラストや文字の中から選べます)
有料会員にはメリットが多いので私も課金しましたよ。
また課金することによって自動的に入ってしまうロゴや
広告の削除ができます。
他には
- 全てのBGMが使えたり
- 背景をテンプレートから選べる
- モーションステッカーでおしゃれで動きのあるイラストを使える
- フォントスタイルもたくさんの種類から選べる(文字)
- 効果音
- ビデオRipによって動画の中に写真やもう一つの動画を重ねることができる。
- フィルター補正
これ以外にも使える機能がたくさん搭載されている動画編集が楽しめて、この料金なので
すごく、、コスパいいです。
モザイクの機能もいろいろありますので、好みで調整することができる。モザイクだけでこんなにも
機能が充実しているのはいいですよね。
モザイクの種類を選ぶ
モザイクの機能もいろいろありますので、好みで調整することができる。モザイクだけでこんなにも
機能が充実しているのはいいですよね。
モザイクの形を選ぶ
モザイクの形は2種類、四角と楕円があるので、好みで選べます。
顔だけを消すときには楕円がおすすめです。大きさも調整ができるので、画面をタッチしながらなぞって大きく広げたり、サイズ感を調整できます。
モザイクをいつまでつけるか長さを設定する
モザイクをつけ始める部分が決まったら、終えるタイミングも決める必要があるので、動画をみながら、場所を選択します。これを忘れると、動画のエンディングまでモザイクがかかったままになってしまうので、必ず範囲選択しましょう。
まとめ
今回は動画編集スマホで簡単にできるVLLOを使った、応用編について説明しました。
今回説明した機能意外にも、たくさんおしゃれで便利な機能が満載です。
スマホアプリでここまでできるの?と正直感動します。
きっとこの後、初心者でも簡単にチャレンジできる内容なので、早速試すことができると思います。
シンプルな動画であれば基本編で十分素敵な動画が出来ますが、応用編も使いこなすと
表現が豊かで見ていても飽きないので試す価値はあると思います。
ぜひ紹介した内容を参考にしてみてくださいね!
スマホだけではなくて、レベルの高い動画編集やYoutubeについてもっと学びたいなら私の勉強しているスクールはおすすめですよ。









